Direct Connect (dc For Mac
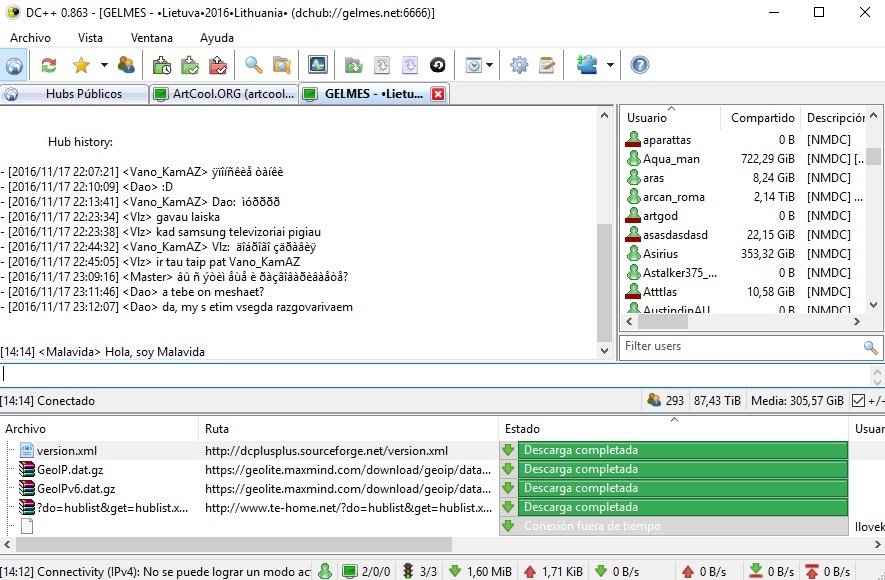
Direct Connect is awesome. Once you set it up, you can just automatically download your bank transaction into QuickBooks. Format undangan pernikahan word.
Two important things you need to know before you start
- Not all financial institutions support Direct Connect for QuickBooks for Mac. We’ll help you figure out if yours does, at the beginning of the setup. If yours doesn’t, it may use Web Connect. If you really want to use Direct Connect, be sure to contact your bank and tell them you need this feature.
- Before you can use Direct Connect, contact your financial institution to activate your account for use with QuickBooks online services. The account with your financial institution must be a business account. Your financial institution may charge you a fee for using this service. If you are unable to set up Direct Connect successfully, try using Web Connect instead.
DC announces the freedom to share! DC is an open source client for Windows for the Direct Connect / Advanced Direct Connect network. Direct Connect allows you to share files over the Internet without restrictions or limits. The client is completely free of advertisements and has a nice, easy to use interface.
OK, here we go. Remember you only need to do this set up once. After you’re set up with Direct Connect, choose Banking > Downloaded Transactions to download your banking info into QuickBooks.
To set up Direct Connect
- Choose Banking > Online Banking Setup.
- Select your financial institution from the list and click Next. (Sometimes financial institutions present multiple listings, one for Direct Connect (DC) and one for Web Connect (WC). If you see this be sure to select the DC option.)
- If you are prompted to select either “Direct connect” or “Web connect,” select “Direct connect” and click Next. (If you do not see the screen, go to the next step.)
- Select Yes if you have activated your account for QuickBooks online services and click Next. If you have not activated your account, select No and then click Next to see the contact information for your financial institution.
Now, what you do next depends on how your financial institution works with Direct Connect. To continue, click the option below that describes what you see you on your screen.
Sysprep set computer name serial number. On reboot the Workstation will autologon and run c: Sysprep Sysprep.exe and use the new C: Sysprep Sysprep.inf, in turn changing the computername to the current serial number. Setupcl.exe will change the SID. Windows 10 Thread, Sysprep Win 10 Prompt for Computer Name in Technical; I have been testing Windows 10 and struggling to, once captured the image to get the propmt to enter a. LinkBack About LinkBacks.
| Enter customer ID/password you use to access your online account | Select an account |
|---|---|
|
|
Whew! Now you’re ready to download transactions from your bank and update your register.